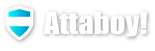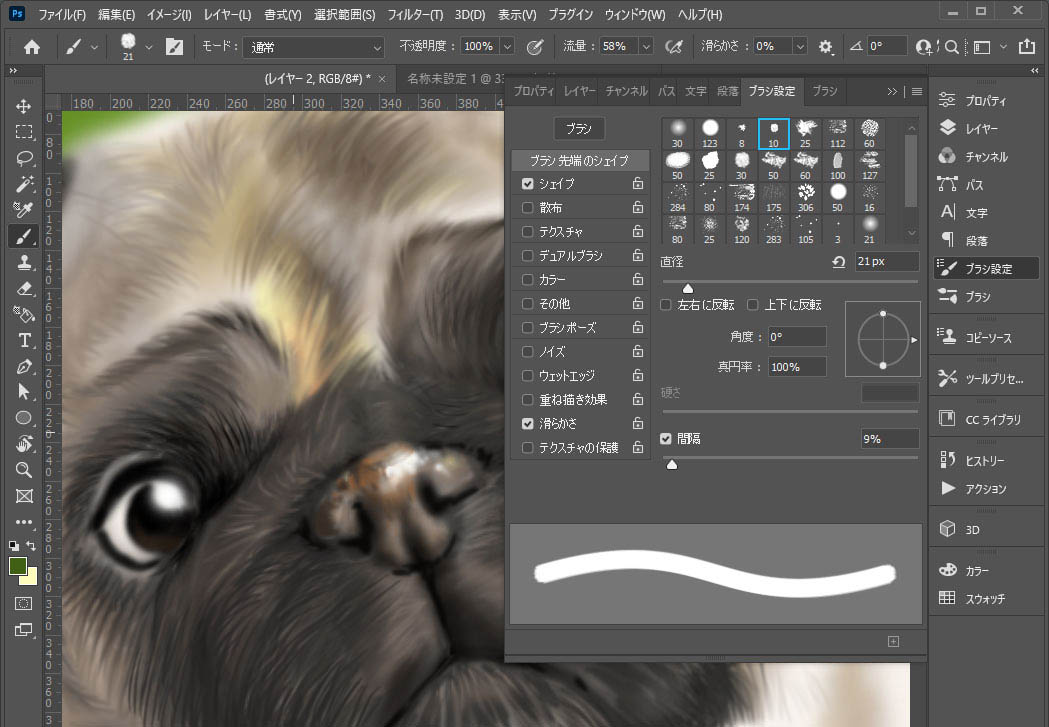

こんにちは!Attaboy 運営人のアキラおじさんです!
ワコムのペンタブレットでのイラストレーター・フォトショップのブラシツールの使い方と設定についてです。
ワコムのペンタブレットで絵を描くとき、CLIP STUDIO PAINTやArtRage、Corel Painterを使ってる人も多いですが、アドビのイラストレーター、フォトショップをメインで使っている人も多いですよね、私もそうですw。
ペンタブレットで線の筆圧や線幅の変化をつければ、漫画っぽいタッチからヘタウマイラストまで変幻自在ww。あまり凝った絵を描くつもりはないですが、手書き感覚で描けるのって面白いよねww。
特にイラストレーターはベジェラインで描くには最強!
Adobeのillustrator、Photoshopは手書き風のラインが描けるブラシツールの設定がそれぞれ違います。
設定場所もAdobeがクラウドソフトになってから、最新版に勝手に自動更新してしまうんで突然変わっちゃったりするんだよねww。まあ、基本の方法は同じなので、バージョンに合わせて探して設定してみてください。
今回ペンタブレットのアドビブラシツールの設定方法と使い方を忘れないように書き出しておきます。
ぶっちゃけ今回は私の備忘録ですわww。
私が使ってるのはOne by Wacom。なにもついてない超シンプル版のワコムタブレットです。
One by Wacomで何を偉そうに!って言わない言わないww。
イラストレーターのブラシツールの設定
AdobeのillustratorとPhotoshopを比べると、カスレやぼかしができる分だけPhotoshopの方がブラシの設定が面倒そうだけど、実はillustratorの方が下準備がちょっと面倒。
事前にカリグラフィブラシを一つペンタブ用に作っておいて、常時使っていくって感じになります。
ブラシツールの設定
ペンタブを接続し、イラストレーターを立ち上げます。
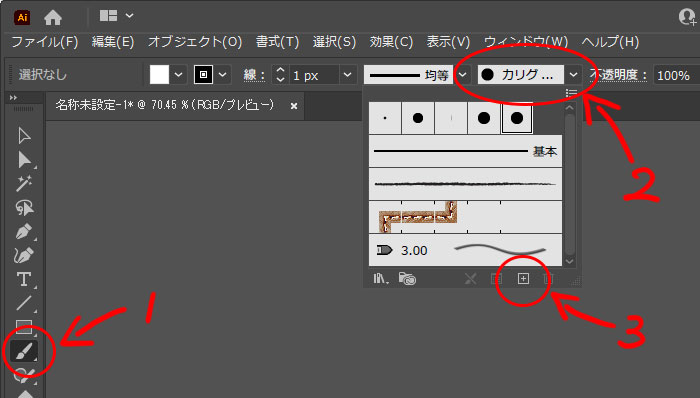
イラストレーターの場合は、新しくブラシを作って使用します。
「ブラシツール」→「ブラシ定義」→「新規ブラシ」を選択。
バージョンが変わっても、大体この辺にあるので探してみてください。
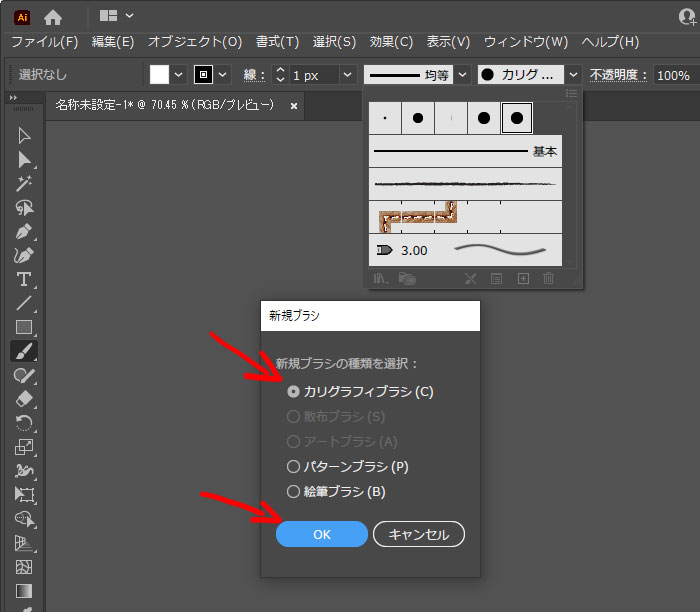
「新規ブラシ」が開くので、カリグラフィブラシを選択します。
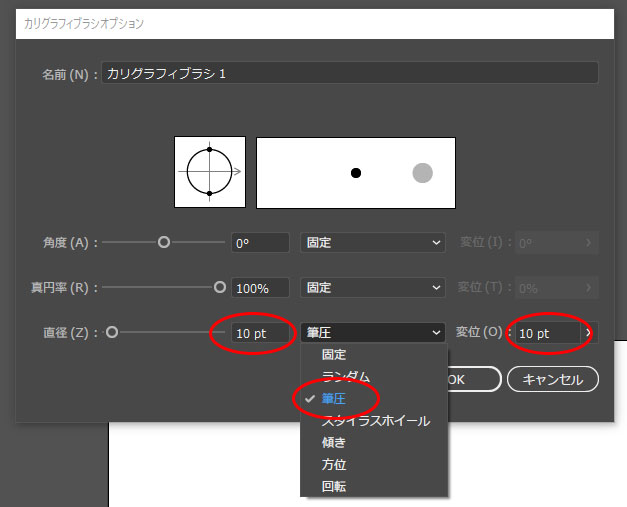
カリグラフィブラシの設定をします。
角度、真円率は好みで設定していいですが、「直径」は設定しないと筆圧が付かなくなります。
「直径」の太さを指定します。
「固定」から「筆圧」に変更します。
「変位」を直径と同じ太さにします。
変位は筆圧の変化の度合いなので、数字が0に近ければ変化のない太い線になります。
普通は直径と同じサイズに指定しますね。
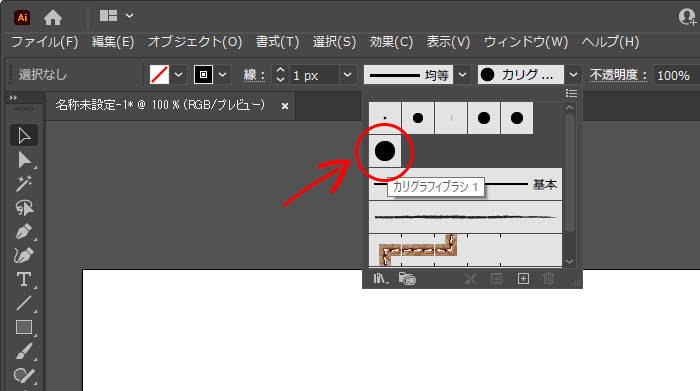
ブラシはブラシ定義に保存されているので、ダブルクリックすると再設定できます。
ブラシは描いたら設定と独立するわけじゃなく、描いた絵の線に紐づけされてます。
描いた後に変更すると、そのブラシで描かれた線全てが変更されてしまうので注意してね。
新しく太さの違う線を描く場合は、新規ブラシを新たに作った方がいいです。
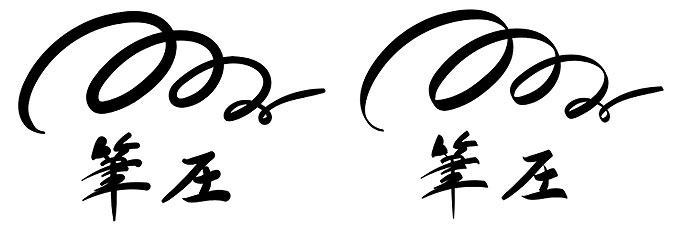
ちなみに角度、真円率を変えた場合はこんな感じになりますね。
ちょっとわかりにくいかな?
左がデフォルトの真円、右が角度、真円率をいじったものです。
カリグラフィとかだったら使うかもしれないけど、普通に絵を描く場合はデフォルトでいいんじゃないかと思ってます。
ブラシツールの手ブレ補正設定
ブラシツールの設定に手ブレ補正の設定があるので、こちらもチェックしておきましょう。
普通はそのままデフォルトのままでもいいです。
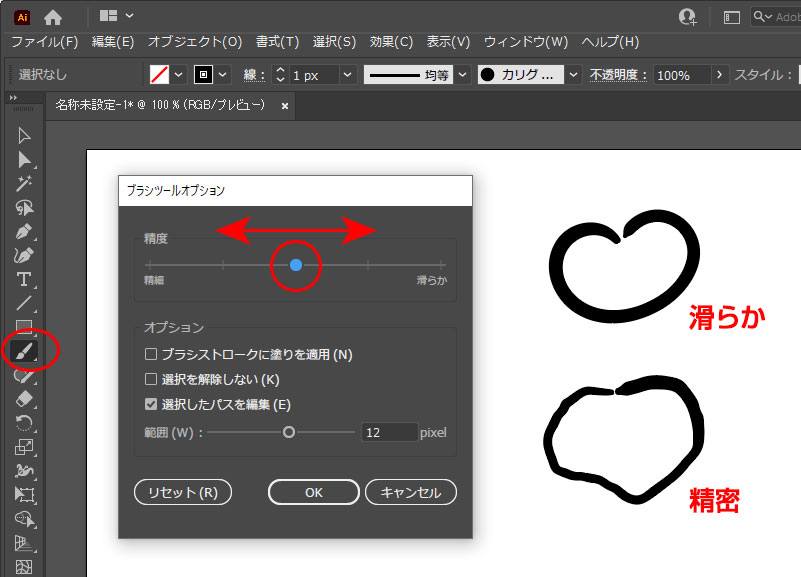
「ブラシツール」をダブルクリックするとブラシツールのオプションが開きます。
このオプションの「精度」が手ブレ補正です。
滑らかにするとアンカーポイントが少ない線に、精密にするとアンカーポイントが多い線になります。
ガタガタした線しか書けないって人にとっては超便利!って思いますが、ある程度線が引ける人にとっては結構面倒だったりしますw。まあ、時と場合によって使い分けるってところでしようか?
チェックボックスはこのままでOKです。
描き直しをしやすくするには、下の2つのチェックボックス、「選択を解除しない」と「選択したパスを編集」をチェックしてください。
普通に描ける人はデフォルトのままで問題ないですよww。
下書きをもとにブラシで線を描く
ちょっとここからは、描き方の手順。
今回は私の別サイトで描いたイラストを参考に使いますね。
下書きを配置するかペーストし、レイヤーをロックしておきます。
その上に新規レイヤーを作ってライン専用のレイヤーを作っておきます。
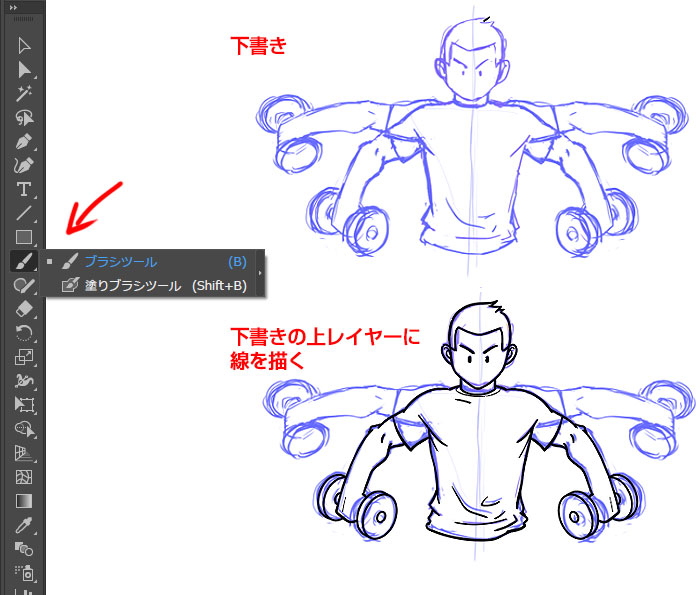
こんな感じかな?
描いてる間に線の太さやイメージが掴めてくるんで、最初はブラシの太さを変更しつつ描くって感じになると思います。
最近は細いあまり強弱のつかないアニメ線が主流だよねw。
漫画や描き込みがあるならそれでもいいけど、ブログや説明イラストで使うつもりなので、私は太めの線でちょいインパクト重視w。あまり強弱はつかないように気をつけてますが、古い人間なんでねぇ、絵柄が古臭いって言わないようにw。
色塗りは塗りブラシツール
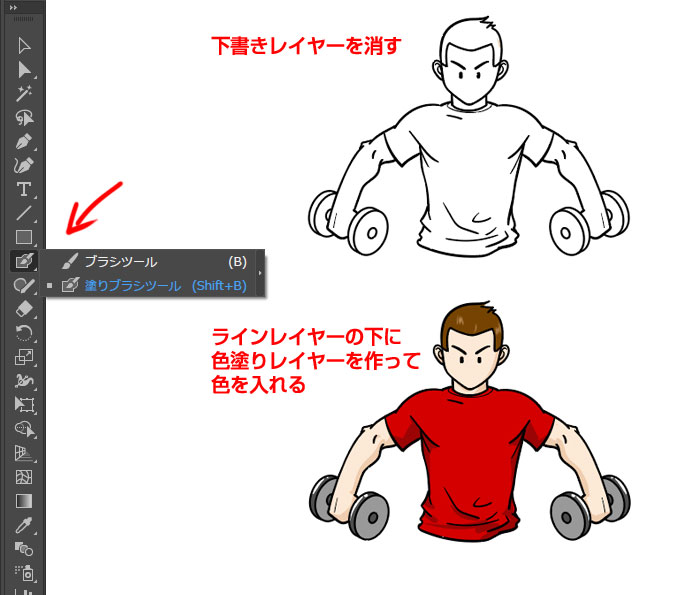
色塗りはペンツールより「塗りブラシツール」の方がペンタブだと便利です。
かなり時短で色付けができますよ。
コチラもラインのレイヤーの下に新規レイヤーを作って、色専用にします。
修正は消しゴムツール

ザクザク消せるので、はみ出した色を修正するのは「消しゴムツール」が便利。
線と色のレイヤーを分けておいたのもこれが理由。
ちなみに線も消しゴムで消せるんですが、筆圧もリセットされてしまって、均一の線になってしまうので、あまり向いてませんよ。
ぶっちゃけイラストレーターはベジェライン、ベクターツールなのでペンタブには向いてないって思われがちだけど、線画だったら結構いけますww。フォトショップと違ってdpiや拡大縮小とも関係ないからね、印刷とかにも使うんだったら結構便利ですよww。
フォトショップのブラシツールの設定
Photoshopの場合、ぼかしやカスレなどのほか、下地のキャンパスまで設定できるので、かなりテクニカルなことができます。アーティステックな作品から上のillustratorのようなイラストまで描けてしまうので、本格的に解説してしまうと本一冊ぐらいになっちゃいますw。
今回はまずはペンタブでイラストなどを描く基本的なブラシツールの設定を説明するので、後は自分でいろいろ挑戦してみてください。
ワコムタブレットではPainterやCLIP STUDIO PAINTなどの方がメジャーかもしれないですね。
私はそれらのソフトを使ってないので何とも言えないですが、使い方としては同じようなものなのかな? 用途によって使い分ければいいんじゃない?
PainterやCLIP STUDIO PAINTの使い方や設定については他のサイトをググってみてくださいww。
ブラシツールの選択
ペンタブを接続し、フォトショップを立ち上げます。
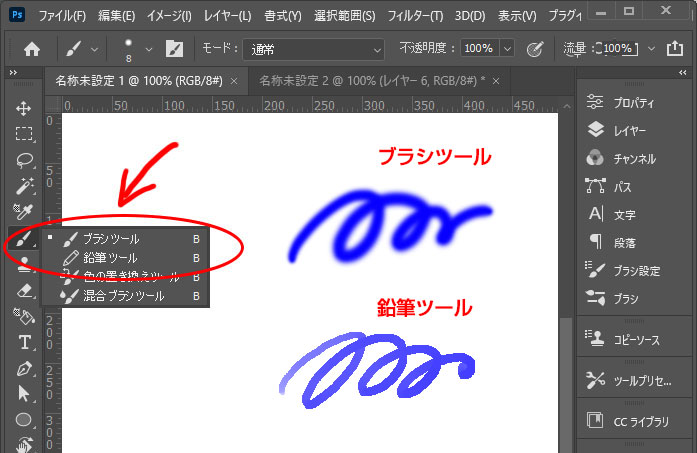
線や塗りをためのペンツールには「ブラシツール」と「鉛筆ツール」の二種類があります。
色の置き換えツールと混合ブラシツールはちょっと特殊なツールなので、最初のうちは見なかったことにしておいてくださいw。
フォトショップの場合、ペンタブが接続されていれば自動的に筆圧対応に自動的に変わるので、イラストレーターのような設定はいりません。
二つの違いは、まあ、見た通りww。
描く絵によって使い分けてください。
それぞれブラシ設定・ブラシが選択できますよ。
ブラシ設定
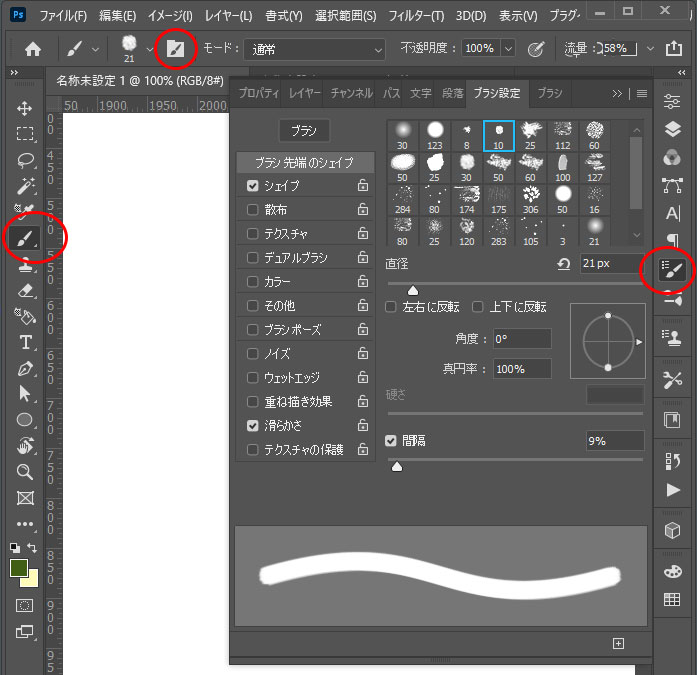
「ブラシ設定」はあちこちにショートカットボタンがあるのですぐ見つかると思いますw。
見つからなければ、「ウインドウ」のプルダウンから探してください。
登録されているブラシが表示されます。
細かい設定や変更、新規登録、ダウンロードしたブラシなどが入れられるんですが、まあ、かなり難しいので登録されているデフォルトのブラシの直径を変えて使うのが一般的かなww。
ここからブラシを選んで使ってみてください。
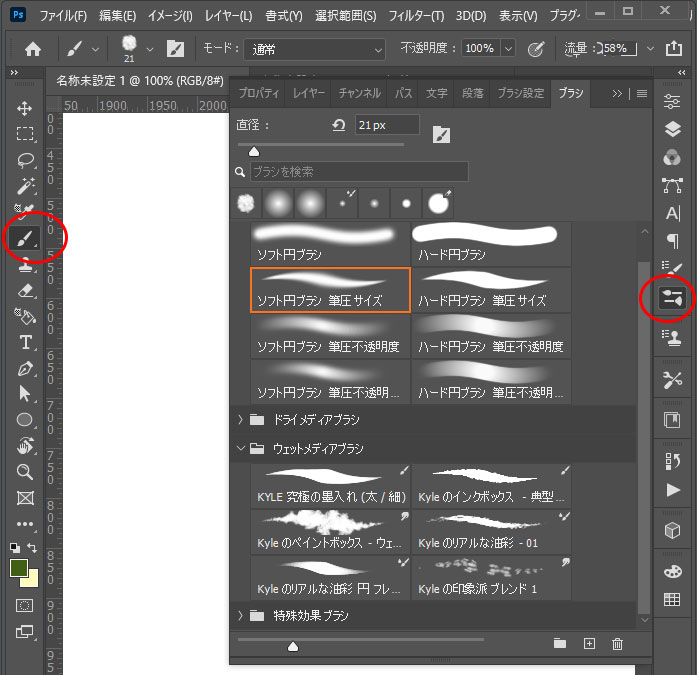
もう一つ「ブラシ」というのもあります。
私はこっちの方がよく使うかなww。
コチラの方がもうちょっとタッチが細かく選べます。
下のスライダで表示の幅も変えられるので、細かくブラシを変更するなら使い勝手はこっちの方がいいかも。
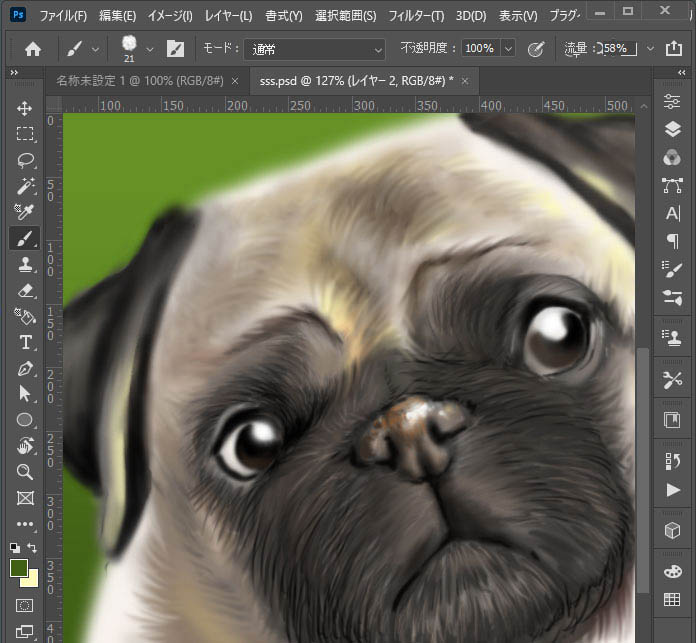
1時間ぐらいで、ちょこちょこっと描いてみました。
ほぼ初めて描いてみたのですが、デフォルトのブラシだけでもこのぐらいはザッと描けちゃいますねww。
全然描き込んでないのでかなり雑ですが、このままでも特にブラシで不満はないかも?
このまま細かいところまで描き込めると思いますよw。
手ブレ補正・流量・不透明度の設定

フォトショップにも手ブレ補正の機能はついてますね。
「ブラシツール」と「鉛筆ツール」を選択している時に、上のフレームに表示される「滑らかさ」が手ブレ補正です。
0%~100%まで変更できて、100%が補正MAXです。ただし数字が大きくなればなるほど遅くなるし重くなるので、あんまり大きい数字はおすすめしないかなw。
実際には0%~20%ぐらいが現実的だと思いますよ。
私はあんまり使ってないです。
「不透明度」と「流量」はブラシで書いた時の色の濃さと思ってもらえば分かりやすいかな?
不透明度は薄く、流量は色の量って感じ? 正直違いがよく分かんないんだよねww。
不透明度は線が全体的に薄くなるって感じで、流量は同じように薄くなるけど芯が残ってるって感じかなぁ・・・色によっては違いがあんまりなかったりしますww。
私は重ね塗りするときに主に流量の方をメインで使ったかな?
好みで使い分けてみてください。
消しゴムツールも細かい設定が可能
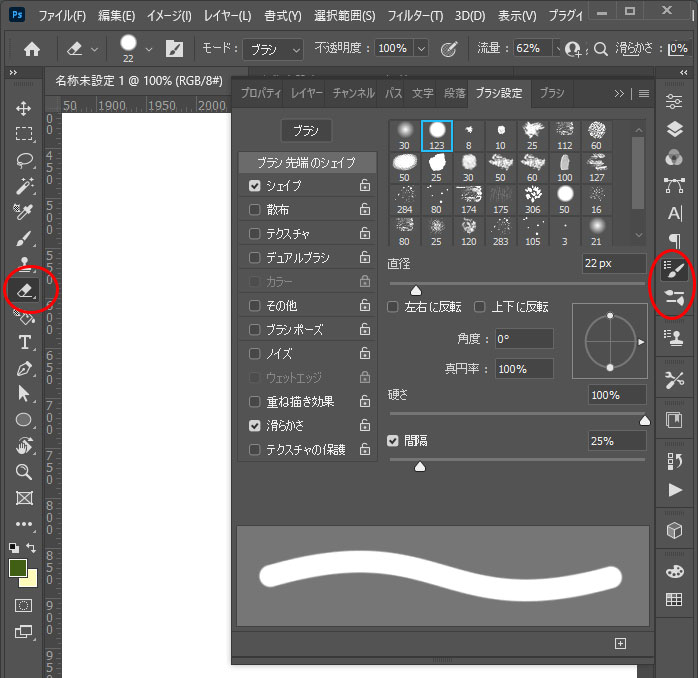
「消しゴムツール」も、「ブラシ設定」と「ブラシ」が適用できます。
ただ消すということだけでなく、使い方によってはかなりテクニカルなことができますよ。
応用で使ってみてください。
ワコムのペンタブレット、イラレ・フォトショのブラシツールの使い方と設定 まとめ
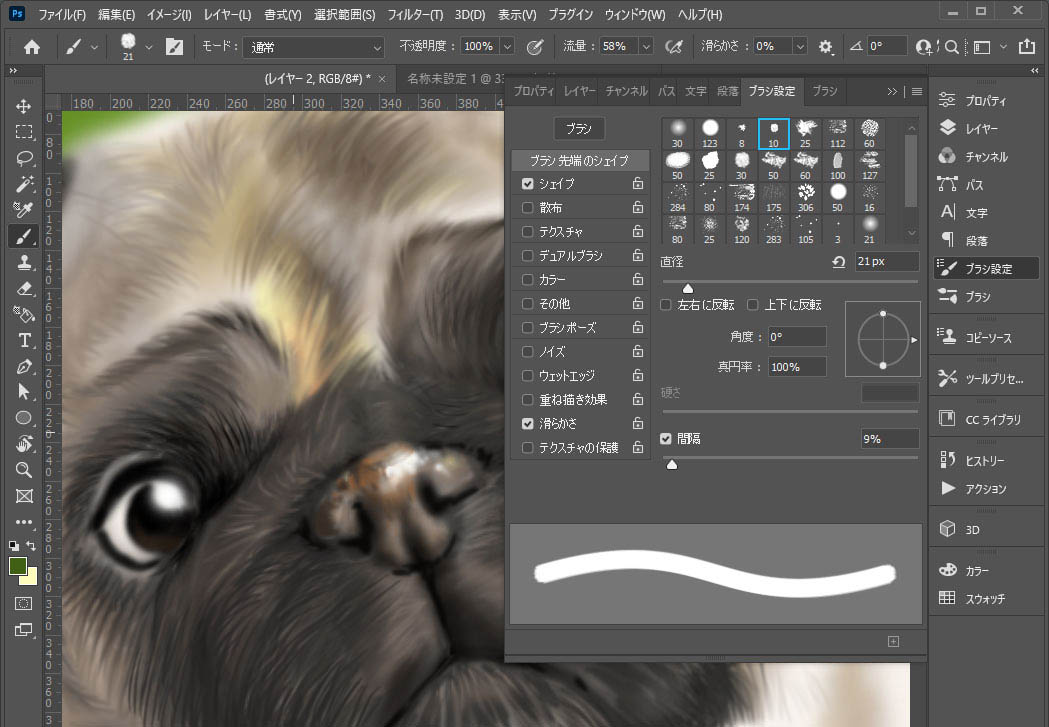
ワコムのペンタブレット、イラレ・フォトショのブラシツールの使い方と設定をまとめてみました。
完全に私が忘れないようにするための備忘録ですわww。
Adobeは細かいバージョンアップを勝手にやってるからね、ブラシの場所が変わっちゃったりするんでこういう記録を残しておくと結構便利かもww。
ワコムタブレットは、私の場合またいつ突然挫折して使わなくなっちゃうかわかんないけど、今のところかなり使えるヤツですw。一番安い板タブのOne by Wacomで、私程度でもこのぐらいはイタズラ描きができるので、慣れてくればかなり活用できるんじゃないですかね。
アドビソフトは応用幅がかなり広いので、ぜひガンガン描いて使い込んでみてくださいww。
ワコムタブレット側のドライバの設定は別ページでまとめてるのでそちらを確認してください。