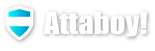こんにちは!Attaboy 運営人のアキラおじさんです!
ワコムのペンタブレット、板タブ買っちゃったよw。
別ページでワコムのペンタブレットは、何回もチャレンジして使っちゃぁ挫折しを繰り返してて、毎回キーッ!って窓の外にブン投げて結局使ってないっていう話を書いてるんですけど・・・懲りずにまたまた買っちゃいましたあぁぁぁw。
以前の古いタイプのやつは壊れたか、もう誰かにあげちゃって手元には全くないですw。
前回買ってから何年経った? もう10年ぐらいWacomには手を出してないんじゃないかな?
気がつかない間にずいぶんいろいろ進化しちゃって、もう、ぶっちゃけiPadで充分なんじゃね? と思ってたし、ちょこちょこイタズラ描きはiPadでやってたんだよね。だから必要無いかな、と思ってたんだけど、このサイトでいろいろ書いてたら、なんか、再燃しちゃったねw。やばいねww。
さて、いざ買おうと思ったらもう私の知ってるワコムのラインナップじゃないのよ!
私がイタズラ描きしてた頃には板タブしかなかったんだけど、今は液タブが全盛なのねww。
正直液晶タブレットの液タブだったら、いらない。超高いしw。
プロの絵師がiPadで充分って言ってる時代だからね、ちょこちょこっとウマヘタで描こうと思ってる私レベルだったら、今持ってるiPadでいいですわw。大きいモニターで絵が描ける板タブが、むしろ私は欲しいw。
ただね、私は自分を信用してないですw。過去何回もワコムタブレット挫折してしてきたんで、今回もブン投げる可能性大。基本的にはワコムのドライバの基本設定が私の環境に全然合わなくて挫折してたんですが、また挫折して使わなくなる可能性が私の場合充分あるんで、1万円以上出すのはやっぱりキツいよねw。
というわけで 私が買ったのは「One by Wacom」
One by Wacomって基本専用サイトからしか買えないんだけど、アマゾンでも売ってます。
アマゾンで買うと約7000円! 2000円も安い! ワコム大丈夫か?
結果的にはこれで大正解!
驚いたことに、私が全く使わないでいた間にドライバがめっちゃ良くなってた!
iPadである程度デジタルペンの扱いに慣れてたからってのもあるけど、なんだか普通に使えちゃってます。今までの挫折は何だったんだ・・・。私と同じような不具合で挫折した人が相当いたんだろうね、すっかり改善されてますわww。
実際相当安いシンプルなタブレットですが、今回せっかくOne by Wacomを買ったので、使ってみた感想をまとめてみました。
板タブ初心者で迷ってるならOne by Wacomで充分
「今さら板タブなんてガラパゴスじゃん」って言わないでぇ~ww。
多少自覚はあんのよw。
iPadや液タブって、まだなんか書いてるものとペンとの間に何か挟まってるような、なんともいえない距離感というか、感覚的なズレっていうのが、やっぱりあるんだよねぇ。慣れなのかな? ただ画面や作業スペースを大きくすると10万単位で金が倍々でかかるんで、ちょっと簡単には手出せないよねぇ、やっぱりw。
そういう意味では、超低価格でパソコンの大きいモニターで作業ができるのが、板タブのいいところ♪
パソコンを絵を描く専用機にするんだったらいいんだろうけど、私みたいにほかの作業や仕事との併用で使う人だったら、板タブの方がいいんじゃない? 最悪USB外しちゃえばいいんだしw。
今回手に入れたOne by Wacomは、ぶっちゃけワコムの中でも最安値。ショートカットボタンもスイッチすら何もついてない。でもA4サイズっていう、超初心者用シンプル版です。
色もサイズもなにも選べなくて、一択のみです。初心者エントリーモデルっていうよりも、もしかしたら、小さい子供向けの学習用なのかな?って思うぐらいのレベルw。
筆圧感度も他のモデルと比べると1桁違うぐらい悪いんで、ほかの人のブログとかサイトとか見てると「均一な線を描いくようなイラストだったら、これで充分」みたいなことが書いてありますね。
でもそうかな? そうでもないよ、全然普通に描けるぜよw。

↑↑↑ これ、One by Wacom セットアップして、初めて描いてみたのがこんな感じ。
なんの予備知識もなしでのホントのお初ですww。
ワザと太めの線で描いてるけど、太い線も細い線も普通に描ける。筆圧の変化も普通に出るよw。均一の線だったらもっと余裕ww。
あれ? ホントにブログでこういう絵を描くぐらいだったらこれで充分なんじゃね?
なんかすっっごく久しぶりに使ってみたのに普通に描けちゃったw。やっぱりiPadでデジタルペンに慣れてたせいか、挫折して諦めたはずだったのに、なんかサクサク使えますww。私と同じようにiPadで手入力に慣れていれば、意外とタブレットってすんなり使えるかもしれないですよ、自分でもびっくりw。
正直言って 私が 以前最後に買ったワコムタブレットって、こんなスタンスだったよ。とはいえ10年以上前の今とは全く違うIntuosシリーズだったと思うけどww。
今のタブレットと違ってショートカットのボタンも付いてなかったし、もっと描けるエリアも小さかった。ペンの筆圧もこんなもんじゃなかったかな? もっと感度が悪かったような気がするねw。
それでA4サイズで4~5万円だったと思う。今の液タブの価格と同じぐらい!
私からすれば、古いIntuosシリーズ A4サイズと同等、もしくはそれ以上の性能で 6000円?
文句出るわけないじゃないですかww!
気楽に使うなら、これで充分ですよ。
ワコムのペンタブ One by Wacomの箱を開けてみた
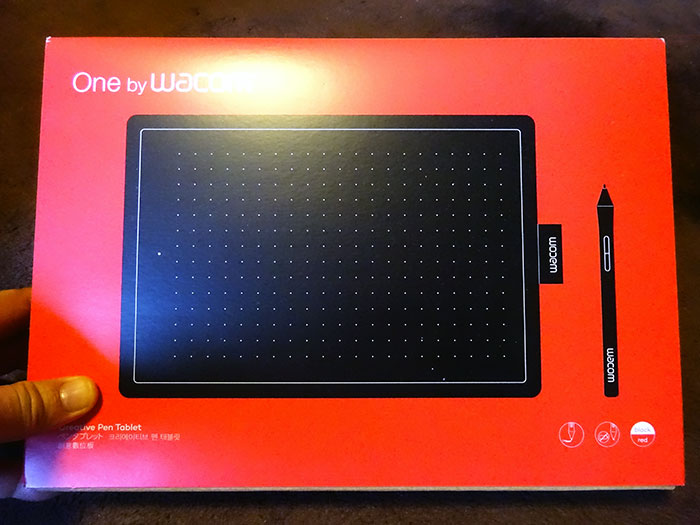
早速、ワコムのペンタブ One by Wacomの箱を開けてみました。
特徴的な赤のカラーリングです。

開けてすぐにドーンとタブレットですw。

タブレットの下にUSBケーブルとペン先のスペア、説明書、タブレットペンが入ってます。
ちなみに説明書はペラペラで、基本的にはURLの記載でおしまいですわww。

ちなみにタブレットの裏はOne by Wacomイメージカラーの派手な赤色ですww。

ペン先のスペアは3本、ペン先を引き抜くためのリング型のピンセットが入ってます。
これだけあれば、とりあえずはかなりもちますね。

タブレットペンです。多分Intuosシリーズと共通のペンですよ。
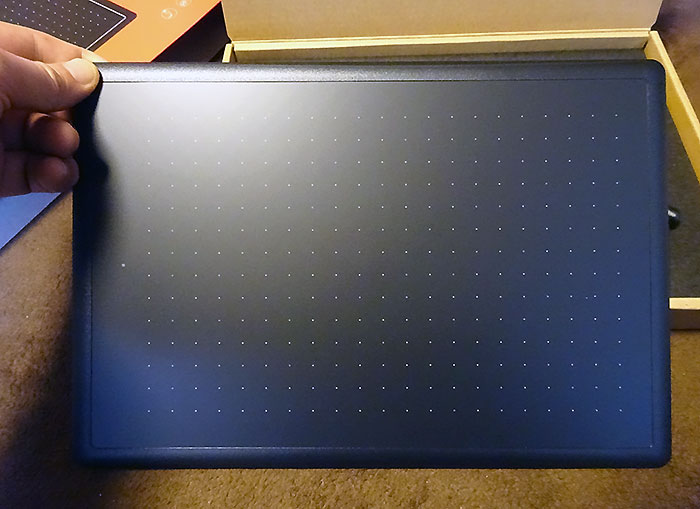
タブレットの描けるスペースは、ホントに全面ですね。
正直もっと縁が大きいかと思ったんですが、これだけ大きければ言うことなしww。
タブレットペンの感触はどんなもん?

実際に板タブに直接ペンで書いてみると、ちょっと引っ掛かりが強いかな?っていう印象ですね。
板タブの表面が思っている以上にザラザラしてるのかな?
なんだかペン先の減りが早そうな感じがするねw。


ペン先をちょっと押してみると、ほんの少し中に押し込まれるというか弾力があるのかな?
ペン先の交換できる部分が0.5mmぐらい上下します。
まああんまり気にならないというか気がつかないぐらいなんだけどね。
ガリガリ描いてても手指が痛くなるっていう感じではないかなw

横のラベルのところにペンを刺せるようになってます。こんな感じ。
意外とこれは、いいね。
以前は机に置いておけるペンホルダーみたいなのがついてたんだけど、これ結構邪魔だしなくしちゃうんだよねw。これだったらペンもなくさないと思うんで、結構な発明だと思うよw。
ちょっと気になるのは接続のUSB
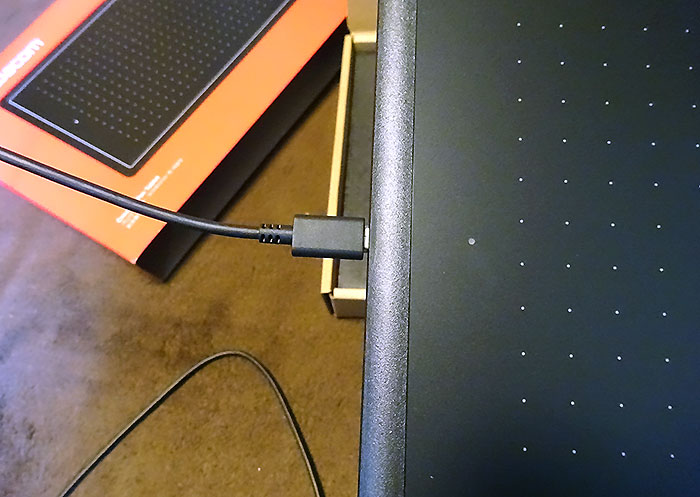
One by Wacom は有線のみ。
以前のワコムタブレットって、有線が直接本体から出てたんだけど、この付け根のところが断線しちゃうことが結構あったんだよね。マイクロUSBになって取り外しができるようになったのはうれしいポイント。ただこのマイクロUSBが本体から飛び出している。
これがちょっと気になるかな。
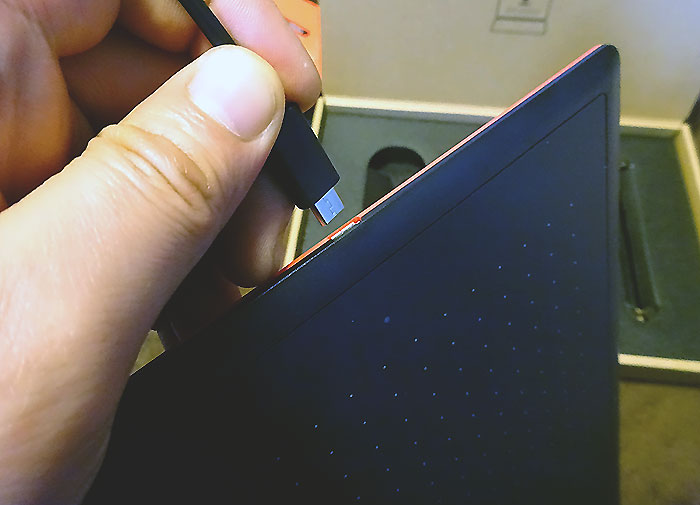
横から見るとわかりやすいかな?
机の上などのフラットな面に本体を置くと、本体下面とマイクロUSBの下面が揃うので特に問題は無いんだけど、タブレットって下に本とか置いて斜めにして使いたいじゃない?
ちょっと斜めにして使ったりすると、ちょうどここが浮いている状態になるんでモロ弱いよね。
左手で押して壊しちゃいそうなんだよなぁ。バキッてやっちゃいそうww。
Intuosシリーズだとワイヤレスがあるんでそういう心配はないと思うんだけど、できればこっちにもワイヤレス欲しかったなぁ。もしくはタブレットにマイクロUSB本体が乗っかるか内部に内臓できるような仕様にしてもらいたかったなぁ。そうすれば折っちゃうようなことはないと思うんでww。
デザイン的にはスマートでカッコいいんだけどねぇ、ちょっと不親切w。
One by Wacomのドライバインストールと設定は簡単!
chromebookだと、そのまま接続しただけで動くみたいなんだけど、Windows、Macはドライバのインストールとソフトでの設定が必要になります。
以前はね、このドライバとソフトが全然ダメだったんだけどねぇw。今は凄く良くなったね。特に以前は私みたいにマルチモニターには全くソフトが対応していなかったりとか、縦横比が全然合わなかったりとか、しまいにはUSBを抜くたびに設定がリセットされたりと、使用環境がかなり限定されててひどい目にあったことが結構あったんだけど、今はその辺がマジで完全に解消されてますよ♪
One by Wacom の セットアップは
https://www.wacom.com → 製品 → One by Wacom → かんたんセットアップ
または
https://www.wacom.com/ja-jp/getting-started/one-by-wacom
このページでドライバのインストールをしてください。
手順はメチャクチャ簡単です。
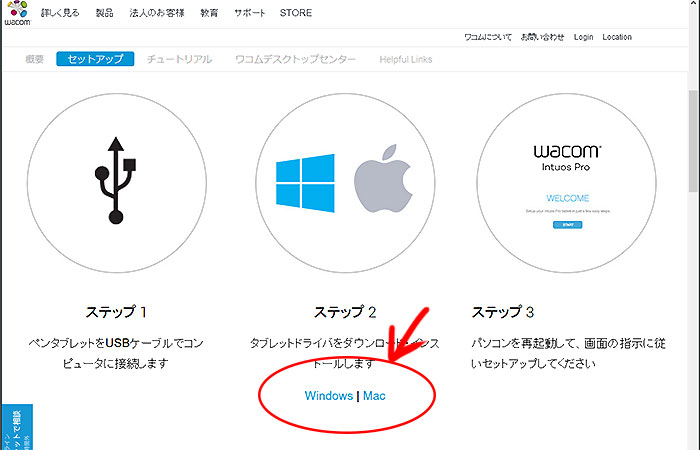
かんたんセットアップページのステップ2でWindowsかMacを選びます。
そうすると、自動的にインストールが始まります。
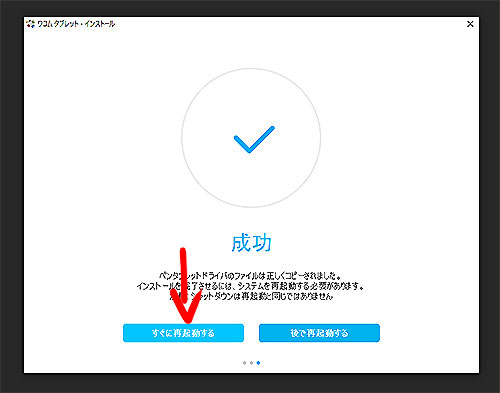
インストールが終了したらこの画面が出るので、再起動します。
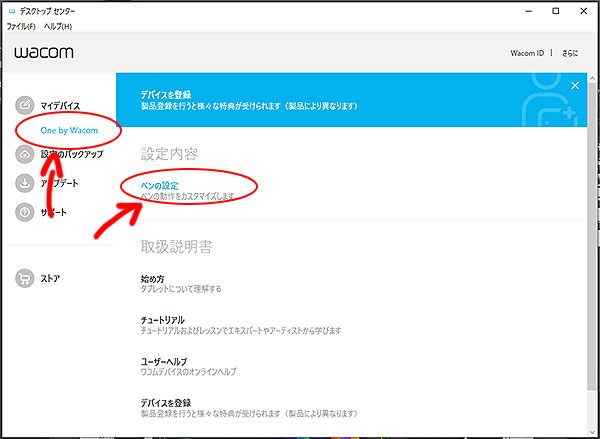
再起動するとWacomの設定が自動的に開きます。
もし設定が開かなかったり、どこにあるかわからなかったら、すべてのプログラムの中の「ディスクトップセンター」というのが設定ソフトなので、起動してください。
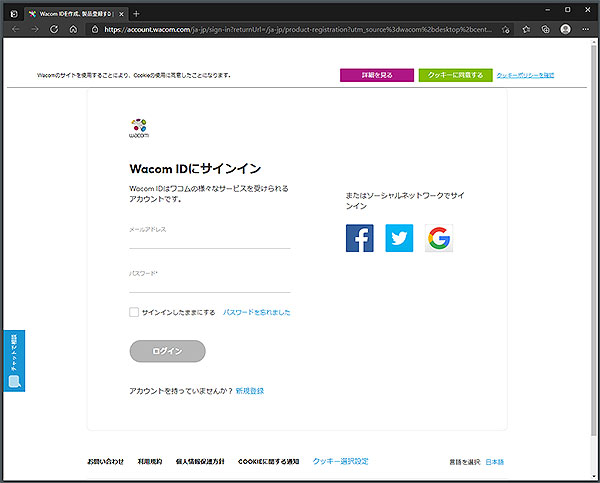
Wacomの登録ページも自動的に開くと思うので、登録します。
これに登録しておかないと、限定ライセンスのグラフィックソフトをダウンロードできないですww。
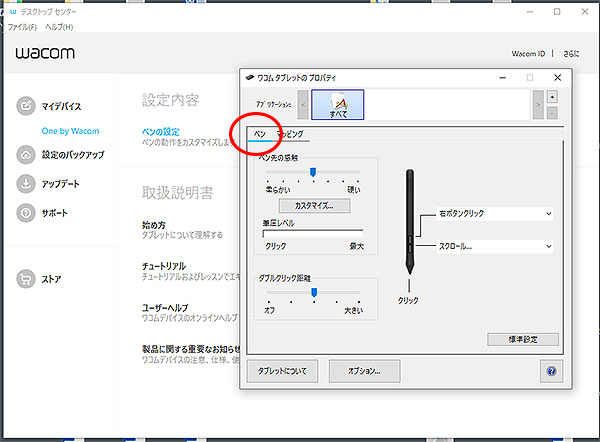
Wacomの設定ページの「ペン設定」をクリックすると、ペンと画面の設定ができます。
ペンは好みの筆圧で設定してください。
私はそのまま変更なしでデフォルトで使ってます。
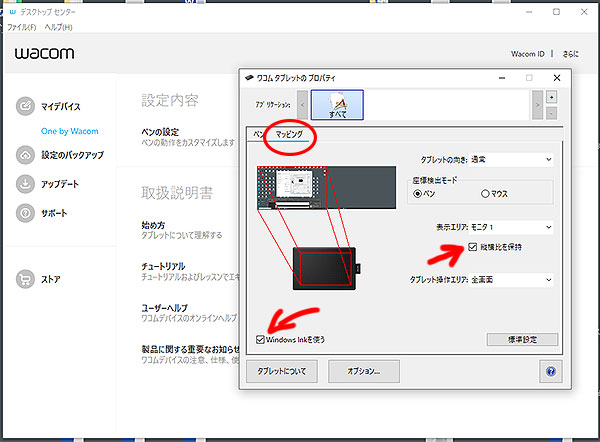
「マッピング」をクリックして、画面設定にします。
私はマルチモニターにしているのでモニター2台。こういう表示になってます。
モニター1つの場合は、表示エリアを「全画面」を選択して「縦横比を保持」にチェック
モニター2つの場合は、表示エリアを「モニタ1」を選択して「縦横比を保持」にチェック
タブレット操作エリアは「全画面」を選択。
Windowsの場合は、「Windows lnkを使う」にチェック
これで一通り使えるようになります。
以前はモニタ選択ってできなくて全画面しか選択できなかったのよww。
使いやすくなりましたw。
板タブで描きやすくするためのひと工夫
そのままだとペン先の減りが早そうなのと、ペン先のタッチが紙に近い方が描きやすいってことで、昔から私がやってたちょっとしたカスタマイズ方法を紹介しておきます。
要は板タブの上にコピー用紙を貼っちゃう方法ですw。
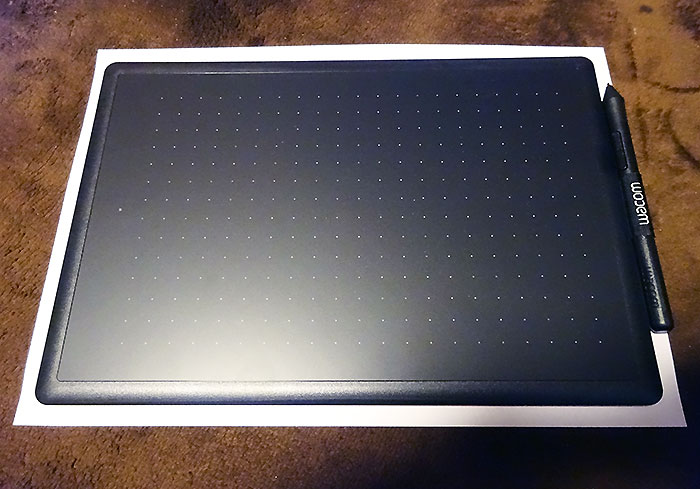
A4サイズのコピー用紙を1枚用意します。
One by WacomはA4サイズよりちょっと小さいのね、写真の下にある白いのがA4サイズのコピー用紙です。
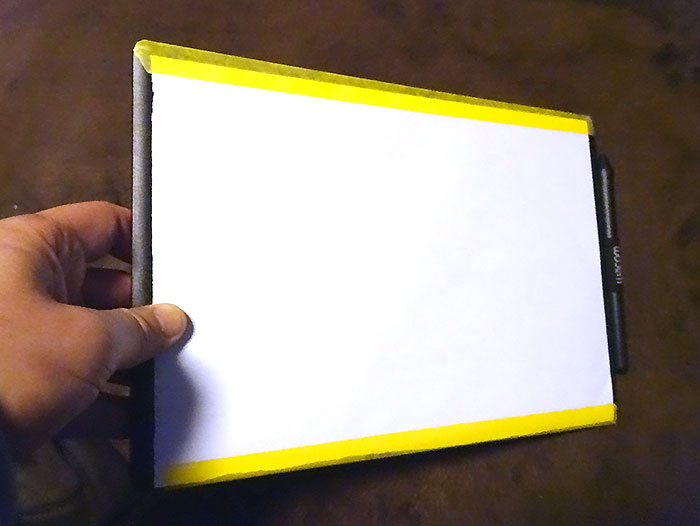
A4のコピー用紙がちょっと大きいので、ちょうどいいサイズに切って、上下をマスキングテープで貼り付けます。
セロテープでもいいんですが、コピー用紙がダメになったらまた貼りかえるので、セロテープだと汚くなるし、粘着力が強すぎるので、マスキングテープの方がおすすめw。

これだけで完全に紙に描いてる感覚に変わっちゃいますw。
ペン先も長持ちしそうw。
液タブにはできない方法だよね。薄いコピー用紙一枚なので、筆圧などには全く影響はないですよ。むしろ滑りが良くなって私は描きやすいです。
そのままだとペン先の引っ掛かりが気になる人は、試してみてください。
絵描き視線では A4サイズは絶対必要
正直、過去に板タブでだいぶ散財させられた経験から言わせてもらうと、板タブで最も重要なのは機能性とか 操作性とかじゃないです。
最重要なのはサイズ。最低A4サイズクラスは必須です!
私もB5サイズ以下の小さいやつとかSサイズのコンパクトサイズというのを何個も買って失敗しているので、絶対です! 小さいの買うつもりだったらやめなさい! 絶対うまく描けないから。
最低ラインはやっぱりA4サイズクラスだね♪
絵を描くこと以外に使うんだったら問題ないと思うけど、お絵描きだったら絶対うまく描けないよ。小さいとこんなにも使いにくいのかっていうことを、痛感すると思う。相当慣れが必要です。
私も「コンパクトだし~ぃ 安いし~ぃ、これって最高じゃん!」って値段につられてつい買っちゃって、窓の外に何回ブン投げたことかw。
未だにIntuosシリーズ でSサイズって売ってるけど、固定ファンがいるんですかね? 私からしたらなんでまだ売ってんのか分かんないレベルなんですけどぉw。
まあ、どうしてもっていうんだったら、だまされたと思って買ってみたら?
ハンカチくわえて、イイィ~~ッてなると思うよ、イイィ~~ッてw。
板タブを選ぶんだったらどう選ぶ?
ワコムの板タブって 3種類あります。
- One by Wacom
- Intuosシリーズ
- Intuos Proシリーズ
初心者だったらどれを選ぶか迷うよね?
それぞれ自分の作業環境が違うんでコレ!っていう風に言えないと思うんだけど、板タブを選ぶ人って、とりあえずタブレットを試してみたいって人か、ある程度大きなモニターを使っている人が多いんじゃないかな?
ノートパソコンで言えば14インチ以上、ディスクトップだったら17インチ以上かな?
とりあえずタブレットサイズは上でも書いた通り、A4サイズ以上を選んでくださいね。
One by Wacom
とりあえずタブレットを試してみたいっていう人や、シンプルなタブレットが欲しい人に向いてると思います。ちょこちょこっとイラストを描くとか、正直私と同じような使い方をする人であれば、これで充分ですわ。
逆にこれ以上を求めても私、使いこなす自信がないですよw。
実際使ってみた感想で言うと、これってもしかして完全に初心者向けというより、ある程度グラフィックソフトを使いこなしている人や、分かっている人が使うのに向いてるんじゃないかって思いました。
ハッキリ言って思った以上にマニアックで玄人好みw。
これだけシンプルだと、自分が何を使ってどういうことをして、どのぐらいのことが出来るかということを把握している人の方が、使いやすいんじゃないかな?
グラフィックソフトも「CLIP STUDIO PAINT PRO 3ヶ月ライセンス」しかダウンロードできないので、そもそも グラフィックソフト持ってる人が使うっていうことを前提にしてんじゃないかな?って思うところがありますよw。それって、完全にエントリーユーザーじゃないよねww。
実際私は、AdobeのPhotoshopとIllustratorを使ってるので、ダウンロードできるソフトの方は全く眼中に入ってなかったです。
ソフトはいらないって人にもいいかもね。
私みたいな、何ができるかが分かっててある程度こなせる人、タブレットを買って何をしたいかがハッキリしてる人からすると、余計な機能だとか、ショートカットキーなんかは全くいらないもんねw。
意外とこなれた人が凄い機能はいらないからって選ぶケースが多いんじゃないのかな?
そこそこ使える人であれば 意外とこれ、コスパがめちゃくちゃいいんで、おすすめかもしれないです。
ちなみにAdobeのPhotoshopとIllustratorのタブレットのペン設定の仕方については、ここで書くと長くなっちゃうので、また別ページでまとめます。
Intuosシリーズ
本来このIntuosシリーズが、ワコムの板タブのメインストリームだと思います。
1番機能が充実しているし筆圧感度もかなりいい。値段もこなれてて普通に選ぶんだったらここからスタートなんでしょうね。サイズもSとMがあるので、絵を描くんだったらMサイズを選んだ方がいいです。
実は大きさ比べてみると分かるんですけど、One by WacomよりIntuos Mサイズの方がショートカットボタンが付いてる分だけ、ほんのちょっと描けるパッドの面積が小さかったりします。まあ気にしなきゃ気にならないけどねw。
付属のペンは同じだと思うけど、上で書いた通りUSBポートだけじゃなく、ワイヤレスも選べるので、この辺はIntuosシリーズの方が断然使い勝手はいいかもしれないですよ。
グラフィックソフトも「Corel Painter Essentials 8、Corel AfterShot Pro 3の90日間体験版、CLIP STUDIO PAINT PRO 3ヶ月ライセンス」と3種類。まあ体験版だけどついてるし、いろいろ機能も充実しててソフトも欲しいって人には至れり尽くせり。
あまりにもシンプルなOne by Wacomより、完全初心者はIntuosシリーズの方をおすすめします。
何でもできるレベルになってるんで、かなり初心者にも優しいと思いますよ。
Intuosはプロのイラストレーターも、なんだかんだ言って結構愛用している人多いみたいなんで、かなりのレベルでペンタブを使えると思いますね。
ゼロスタートの初心者や、プロ志向の人であれば Intuosを選んだ方がいいと思いますよ。
Intuos Proシリーズ
Intuos Proシリーズは、もう完全にプロ仕様ですね。
正直言って私には縁のないレベルのところにイッちゃってる感じですw。
プロのイラストレーターさんとか漫画家さんとかで、液タブが嫌いっていう人が使う感じなんじゃないのかな?
正直見る限り、ほぼオペレーション的な使い方ができるような仕様になっていると思いますよ。ソフトもち「Adobeプレミアとアフターエフェクト2ヶ月ライセンス」がダウンロードできるところを見ると、もうグラフィックっていうよりも動画編集だよねw。
3D映像とかVFX制作のNHK番組でクリエーターがIntuos Proを使ってるのを見たことがありますよ。
私の知らない世界で、これじゃなきゃダメだっていうぐらいの愛用され方、してんのかな?
本格的なプロ仕様で使うんであれば、おすすめなのかな?
正直よく分かんないですw。
【PR】今回のコンテンツで紹介したのもの 一覧
One by Wacom使ってみた感想 まとめ

今回せっかく板タブの「One by Wacom」を買ったので感想を書いてみました。
すっごい久しぶりのペンタブだったんで、ちょっと躊躇してたっていうのも正直あります。でも実際に使ってみたら驚くほど進化してて、しかも値段もかなり安くなっててびっくりですねw。
私が板タブを使ってた頃の感覚が、多分今の液タブなんでしょうね。値段的にもそんな感じですよw。
もう今更板タブなんて、ガラパゴスもいいとこだと思うんだけど、ペンタブは使ってみたい、でも私みたいに 何度も挑戦しては挫折をして、ペンタブをブン投げた記憶がある人は多いと思うんで、とてもじゃないけど高いものは買えないw、そういう人にはものすごくちょうどいいと思いますよww。
おそらく板タブを選ぶ人っていうのは、フリーハンドの入力感覚を気軽にやりたい、モニターを使って大きい画面で絵を描きたいっていう人が多いんじゃないかな? この大きい画面っていうのは、まだまだ液タブだと 20万~30万かかる世界になっちゃうんで、気楽にはちょっと始められないもんねw。
今回One by Wacomを買ってみて分かったのは、意外と玄人好み。
完全初心者よりもグラフィックソフトにこなれた人で、極端に細かい絵を本格的に描き込むつもりは無いっていう人がチョイスすると、非常に使い勝手が良いということですね。
ぶっちゃけ私レベルだったらこれ以上のものはいらないよ、マジでw。
逆に完全初心者だったり、本当のエントリーユーザーには、おすすめしないかもしれない。
ゼロから始めたいけどコスパを抑えたいって人は、Intuos シリーズの方がおすすめですよ。
ペンタブに興味があるっていう人は、ぜひ一度試してみては?